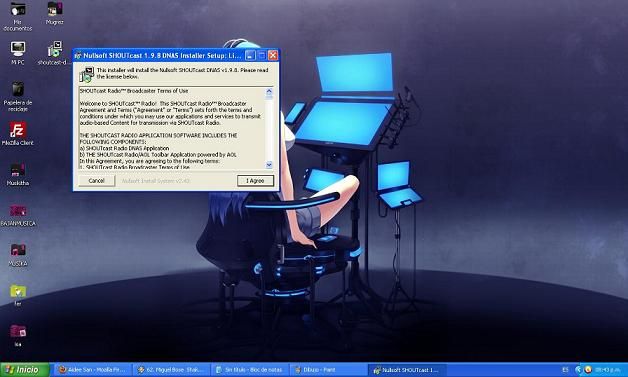
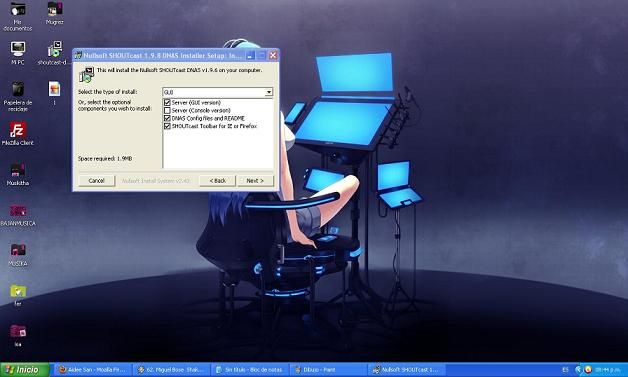
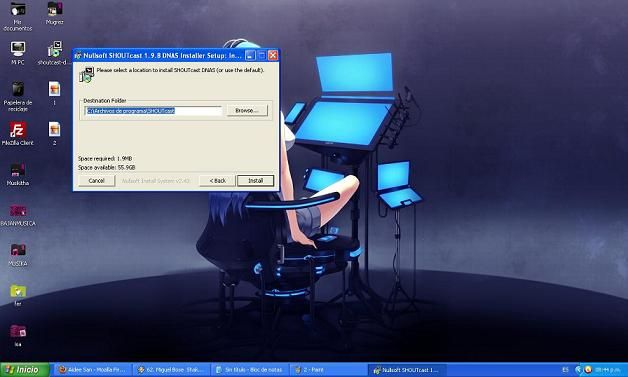
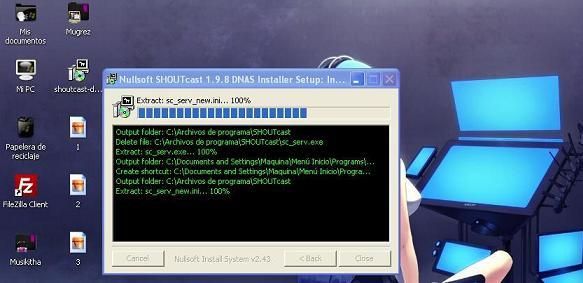
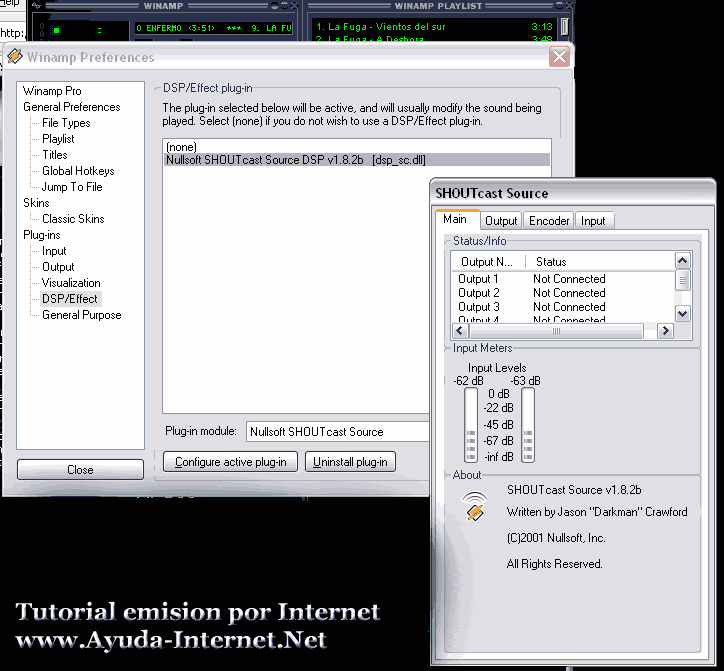
A primera vista veis una nueva ventana con varias pestañas, desde ahi es donde emitiremos nuestra radio. La primera pestaña, es la de estado, en ella podemos ver todas las conexiones que tenemos (podemos tener hasta 4) y el nivel del sonido que se está reproduciendo en el winamp y emitiéndose. Vayamos a la segunda pestaña, que es una de las importantes, llamada Output, que es la imagen que sigue:
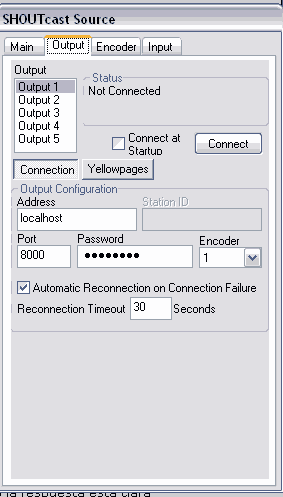
Como podeis ver hay una lista de Outputs, eso es para diferentes conexiones, si queremos tener ya preparadas conexiones rápidas a diferentes direcciones de radio (en caso de que tuviéramos un servidor externo, por ejemplo). Para este tutorial utilizaremos el Output 1 por comodidad más bien. Comencemos a configurar: Con Connection seleccionado vamos a completar los datos de esta parte: 1. - Address: aqui tenéis que poner vuestra ip, podéis saber cual es en esta dirección. 2.- Port: aqui es donde nos acordamos del puerto que nos decía el servidor que estaba "escuchando", si no nos acordamos lo podeis volver a mirar. El servidor nos decía que estaba "escuchando" el 8001, por lo tanto, aqui tenemos que poner una unidad menos, es decir, el puerto 8000. 3.- Password: aqui va la contraseña de nuestro servidor, el SHOUTCast por defecto trae la contraseña changeme así que será esa si no la habeis cambiado (más adelante os diré como cambiarla). 4.- Encoder: aqui seleccionamos el 1, que ya configuraremos en la siguiente pestaña. Las demás casillas las podéis marcar o no, una nos dice si queremos que reconecte cuando falle y la otra el tiempo que tiene que transcurrir para que quiera reconectar. Ahora nos vamos a la opción Yellowpages seleccionándola (en la misma pestaña) y nos aparece algo como esto:
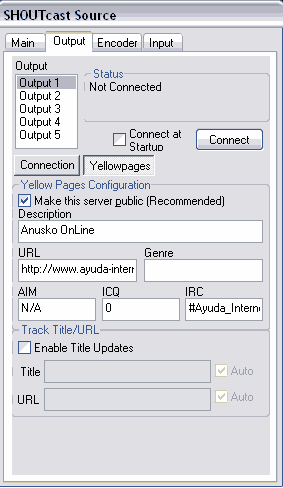
Bien, ahora observamos ésta ventana, estos son los datos que aparecerán en el Winamp de cada oyente de vuestra radio. Así que vamos a explicar un poco de que va cada uno. Podéis marcar lo de hacer el server público, realmente no tiene ninguna influencia sobre la emisión, quizás se os cuele algún oyente internacional aburrido, pero nada más: 1.- Description: aqui ponemos el nombre de la emisora, podemos poner el que nos apetezca, no demasiado largo para que se vean los demás datos. Pero podéis poner lo que os de la gana "Fulanito Online" o cualquier cosa como "Soy el más mejor" o "Fulanito-radio la mejor radio de mi edificio en Internet" Pues eso, cualquier cosa que os venga en gana. 2.- URL: en este espacio se puede poner una página web si tu radio tiene alguna página relacionada o quieres hacer publicidad de ella. 3.- Genre: este campo es opcional, se puede poner el tipo de música que se escuchará en tu radio, pero ya digo, ponlo si quieres, sino, el servidor te dará un aviso, pero no pasa nada ya que seguirá funcionando. 4.- AIM,ICQ,IRC: en estos campos puedes poner datos como tu dirección AIM (de AOL) la del ICQ o un canal de IRC. Yo, por supuesto, pongo #Ayuda_Internet :) Lo siguiente, de enable Title/Track updates, es para que se actualicen los títulos de las canciones en la radio, no suele funcionar a al perfección, pero si lo poneis automático lo hará (al menos lo intentará). También podéis poner ahi el nombre de vuestra radio, porque aparecerá como si fuera el título de la canción :) Seguimos con la pestaña Encoder, aqui tenemos que tener en cuenta nuestra conexión, seleccionamos el Encoder 1 (ya lo habíamos puesto en el Output) y miramos las opciones. Por supuesto, en Encoder Type ponemos MP3 Encoder y en la parte inferior, es donde tenemos que escoger la calidad con la que emitiremos, lo normal es emitir en 24kbps 22050khz Mono. Se escucha basntate bien en este modo pero ya digo, si tenéis una conexión potente, podéis aumentar la calidad con el consecuente aumento del consumo de ancho de banda por parte del programa. Y nos vamos a la parte con más complicación, si cabe, del tutorial, configurar el sonido, vamos a la pestaña Input y nos sale ésta imagen o una similar:
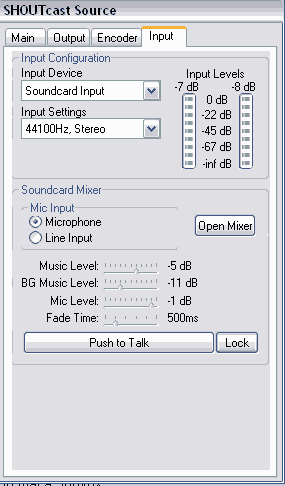
Bien, aqui hay que empezar con unas cosas muy sencillas, primero, cambiamos el Input Device a como está puesto en la imagen, ponemos SoundCard Input y en Input Settings ponemos lo que aparece también: 44100Hz, Stereo. Ahora procedo a explicar los volúmenes de la música y el micrófono. Para poder hablar por el micrófono seleccionar Microphone si usais la entrada roja (o rosa) de vuestro PC o Line input si usais la otra entrada. Ahora vamos con los volúmenes, en cada PC es diferente como quedan los volúmenes, asi que tenies que ir probando con alguien y que os diga cómo se escucha porque si con una tarjeta de sonido suena alto, con otra puede sonar bajo, o viceversa, hay que probar con algiuen siempre: 1.- Music Level: es el nivel de la música, daros cuenta que está en números negativos, por lo tanto cuanto más alto el número más bajo es el valor, suele estar por -5 o -3 dB. 2.- BG Music Level: éste es el volumen al que estará la música cuando el micrófno esté abierto. Siempre está unos dos puntos por debajo del Music Level. 3.- Mic Level: es el volumen del micrófno, suele estar un poco más alto que la música, pero depende mucho del tipo de micrófono y la calidad que éste tenga. 4.- Fade Time: éste es el tiempo que tarda la música en bajarse cuando se abre el micrófono, lo más adecuado es ponerlo lo más bajo posible, excepto a 0 que queda basante feo si la música baja de repente, poniendo un Fade time pues quedará más profesional que la música baje progresivamente. Lo mejor es tenerlo a 500ms o a 1000ms. 5.- Push to talk y Lock: con estos botones se abre el micrófono, con el Push to talk lo tenéis que mantener calcado para poder hablar, y con el Lock pues bloqueáis la apertura del micrófono y podéis hablar sin problema. Ahora viene algo que depende mucho de las tarjeta de sonido que tengáis, yo solo puedo explicaros el caso "normal", por decirlo de alguna manera. Teneis que clickar en Open Mixer y se os abren los controles de reproducción y de grabación. Para que la música se escuche teneis que seleccionar en el Control de Grabacion (o Wave In), la parte que se llama Stereo Mix o Salida Mezclada sino, no se escuchará la música. Para los que tengais tarjetas de sonido más avanzadas es bastante similar hacerlo, pero diferente cada vez; asi que os queda hacer el truco de prueba/error. Y ya nada más, ahora solo os queda ir a Output y darle a Connect y comenzar a emitir música y darle la dirección a Nuestros Amigos :)





